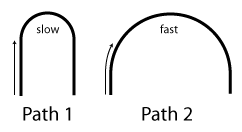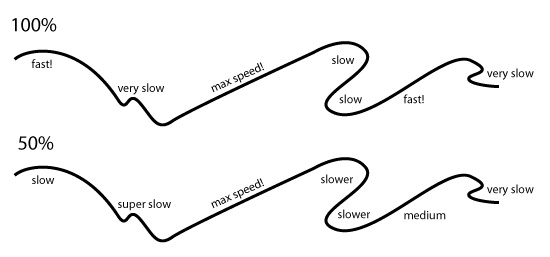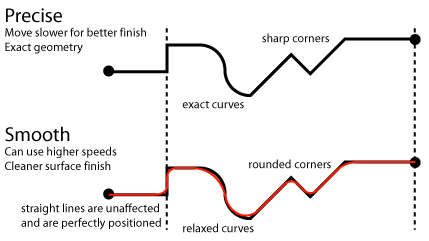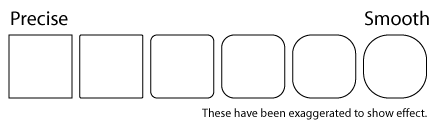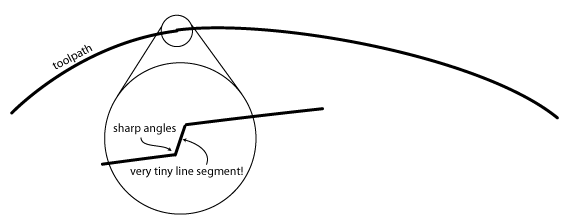The preprocessor is a function in the Control Software (servo) that looks through a g-code toolpath, and plans the router motion. G-code specifies the path the router bit should take when cutting through material, and the preprocessor ensures that the motion is smooth and fast.
SettingsServo
Control Software version
1.421
There are several parameters you can tweak to customize the motion. These can be found under Setup > Advanced > PreProcessor. 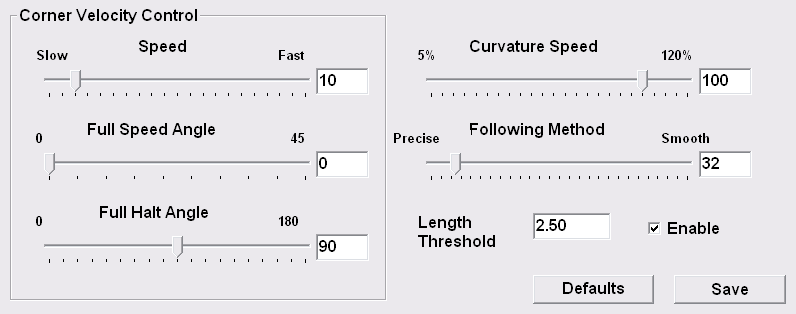
The setup screen for the
preprocessor Corner Velocity ControlThese controls allow you to tweak how the cutter moves around corners. These are generally not settings that you'll need to modify. SpeedThe Speed setting allows you to control how fast you move around corners. Simply drag the slider to the left to move slower, and to the right to move faster. Full Stop (Halt) AngleFor large corners, you want to slow down completely before you start moving in the other direction; but for small angles, you generally don't want to make a full stop. Set the Full Stop Angle to force the tool to come to a complete stop at angles between 180 and your setting. The default setting uses 90 degrees, which means all angles between 180 and 90 degrees force the machine to a full stop. 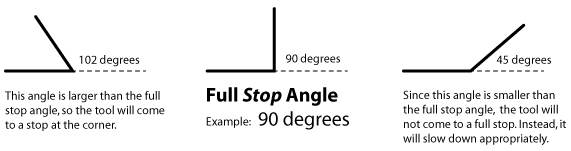
Full Stop or Halt Angle Full Speed AngleSet the Full Speed Angle to allow the tool to move at full speed through the corner. The default setting is 0 degrees, but if you set it to 5 degrees, it means any corner between 0 and 5 degrees will not slow down. This is generally best set rather low. If you notice the machine shaking slightly as it moves around small curves, try bumping this value up a few degrees. 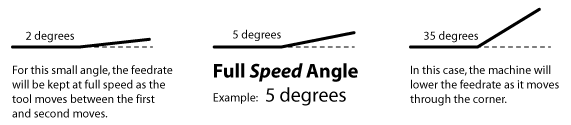
Full Speed Angle Curvature SpeedWhen the tool cuts along a curved path, you intuitively understand that Path 1 should be taken slower than Path 2. If you lower your acceleration, both paths should be taken even slower.
At 100 percent, the tool will use the acceleration to determine an appropriate speed. As you decrease this value, the speed will drop only as it moves around curves. Long straight lines will be largely unaffected. The diagram below illustrates how changing the value from 100% to 50% changes the speed.
Following MethodThis allows you to select the tolerance with which the machine follows your toolpath. The more precise you wish to move, the more the slider should be moved toward Precise. If you want to run smoother, move the slider toward Smooth. The smoother the toolpath, the faster your feedrate is allowed to be, so you can experiment with increasing your feedrate. Generally, the default value seems to perform quite well. There are very few applications in which this should be lowered.
Moving the slider to Smooth encourages the machine to approximate the toolpath with very smooth motion. When the slider is completely on the right, you will notice that curves seem to be relaxed, but the machine will be able to cut much, much faster. If your application cuts a three-dimensional surface, setting this value to its max may give you a cut that's very nice.
It's important to note that the slower the feedrate, the more accurately your piece will be cut. Line Length ThresholdThis feature is rather complex, but can help remove errors in g-code. When CAM software outputs g-code, it's impossible to avoid tiny line corrections that result from errors in computer math operations. As a result, your g-code will often be littered with very tiny line segments. There lines are usually around a thousandth of an inch, but have no business being there. If the lines are inserted at sharp angles (as they often are), the router will believe it must slow down to accurately cut the piece. To prevent this behavior, we have to remove the offending lines.
First, preprocess the file using your default settings. This scrubs through your g-code and creates a list of the smallest line lengths, and writes them to a file called .INFO. Your INFO file will be created in the same directory as your g-code. So if your file is called pet_frog.nc, your INFO file will be called pet_frog.nc.INFO. Open the file. You'll notice there are a list of line lengths along with their corresponding threshold setting. If you wish to force the removal of a tiny line, simply make the Line Length Threshold value in the interface, equal (or smaller) than the Setting column found in the file. After saving the new threshold, preprocess the file again. The preprocessor will generate a new INFO file, and you can view it to verify that the small length was moved to the Filtered Elements section. |
|||