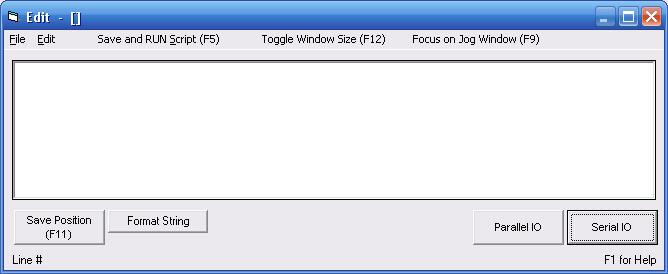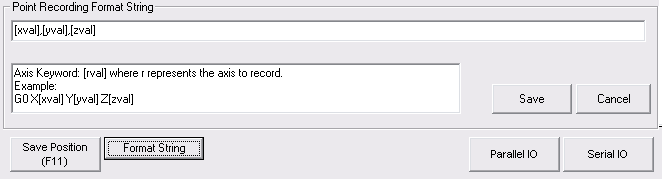The Edit window is accessed by clicking the Edit button on the main screen of the control software.
FeaturesThis window allows you to modify the G-code, or create a script that will be executed by the Control software. Save Position Shortcut: F11This button writes the current position to the text file, in the location of the cursor. Format StringThis allows you to format the string that is output when you click Save Position.
ExamplesTo dump the positions in CSV format, enter [xval],[yval],[zval] in the format box as shown in the image above and press Save. This makes each position separated by a comma, which Excel and other spreadsheet programs will understand as separate columns of numbers. To dump the position as G-code, use a move command such as G0, and enter: G0 X[xval] Y[yval] Z[zval] in the format box and press Save. This will create a line of G-code that moves in a rapid move to the location you recorded. Note that you may have to add other commands to the script to make a complete toolpath. Parallel IO and Serial IO ButtonsThese two buttons bring up the windows that allow you to toggle inputs and outputs on either the parallel port or serial port. These options are made available from the Edit window so that you can easily test IO as you write scripts in SAC. Save and RUN Script Shortcut: F5This feature saves your script and immediately executes. Toggle Windows Size Shortcut: F12In order to access the jog controls, the window will need to be resized. It stays on top of the main control window for ease of accessibility, but can shrink down to show important controls. Focus on Jog Window Shortcut: F9This gives you the ability to jog with the keyboard while the Edit window is active. Alternatively, you can press Toggle Window Size and jog with the regular buttons. Line NumberThe current line number is displayed in the lower left-hand corner. |
|||