
Installing a Post ProcessorAfter installing a CADCAM program on your computer, you must tell the program that you are using a Techno CNC router so that it outputs the correct code. The way this works is through the usage of a post-processor.To install our post processor, you must download the latest version from our website; support.technocnc.com. 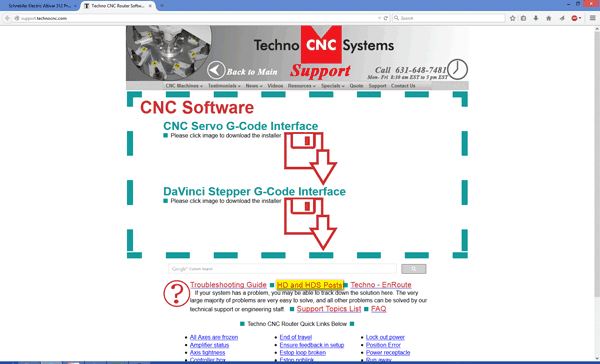 |
From this site, navigate to the post processor page and select from the list your CAD CAM
program and machine type.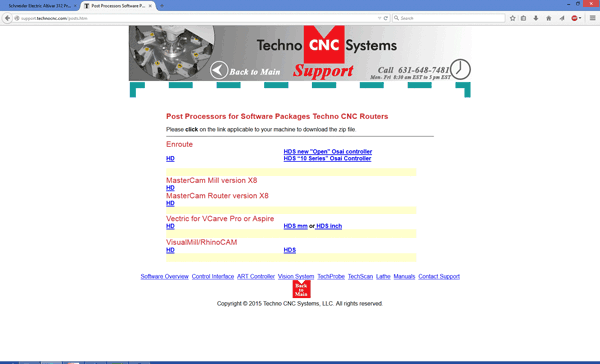 |
| Note the save location of the file(s) you have downloaded because we will be moving these files to their correct locations based on what program you are using. Please copy the post-processor files to the following locations; Enroute: |
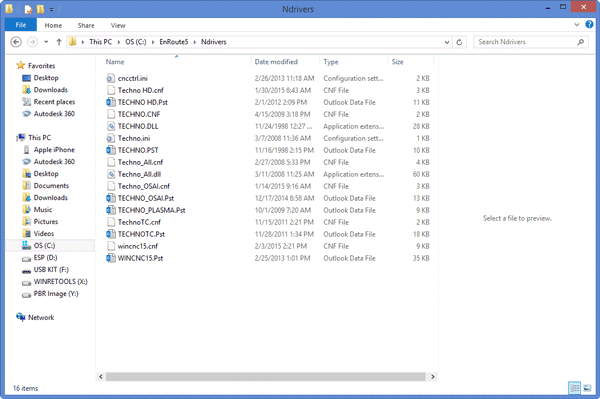 |
| Vetric |
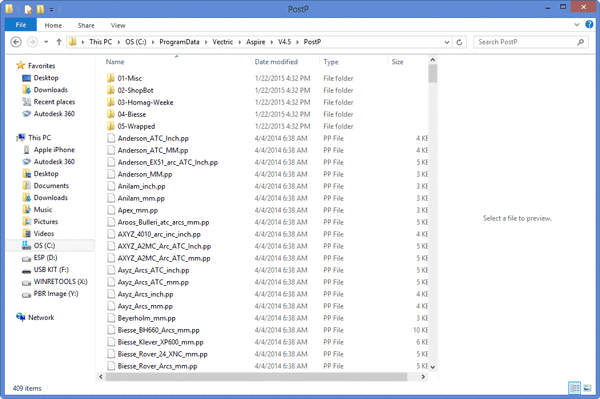 |
| To use these post-processors, you must notify your CAD CAM program to select them by default: Enroute: Press F6 or Go to setup>Machine Setup |
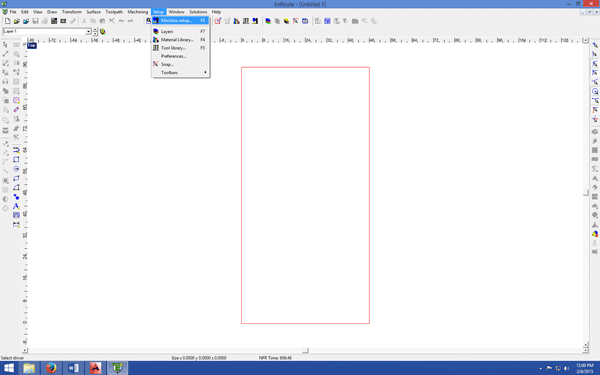 |
On the new pop-up screen, select “Active Drivers”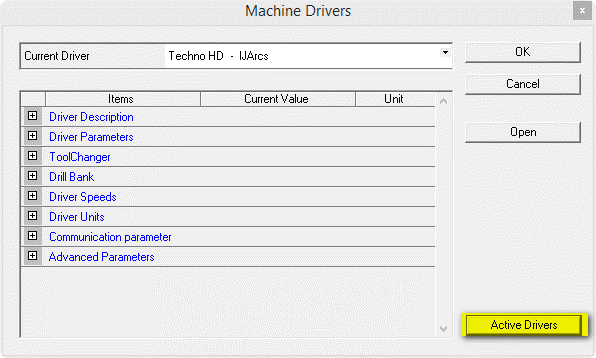 |
| On this screen, please select the Techno CNC Post appropriate for your machine, “Techno_Osai – Rarcs” for the HDS Machine |
| “Techno HD – IJArcs” for the HD Machine And then select ok. Vetric: When you are done creating a toolpath and it is time to output the G-code file, after hitting “save toolpath”, you will select the appropriate Techno drivers from the pull-down list. 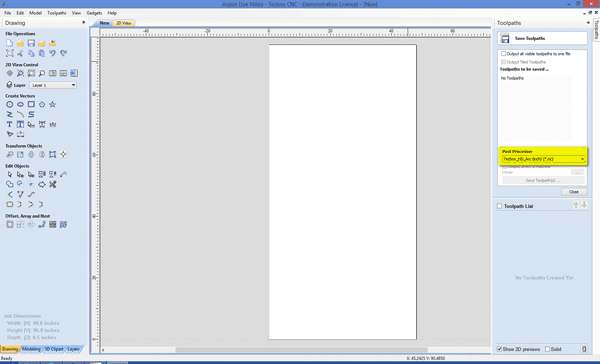 |
| Download PDF of Installing a Post Processor |
Copyright ©
Techno CNC Systems, LLC. All rights reserved.